Electron 跨平台桌面应用开发
教程- 阅读

Electron 是一个运行平台,它能够让我们通过 HTML + CSS + JavaScript 开发桌面应用程序。
核心原理就是 Electron 中将 Chromium(Chrome 的内核)和 Node.js 打包到了一起,通过 Chromium 提供 WebView 从而实现 UI 编程能力,通过 Node.js 提供 APIs 从而实现系统接口调用。
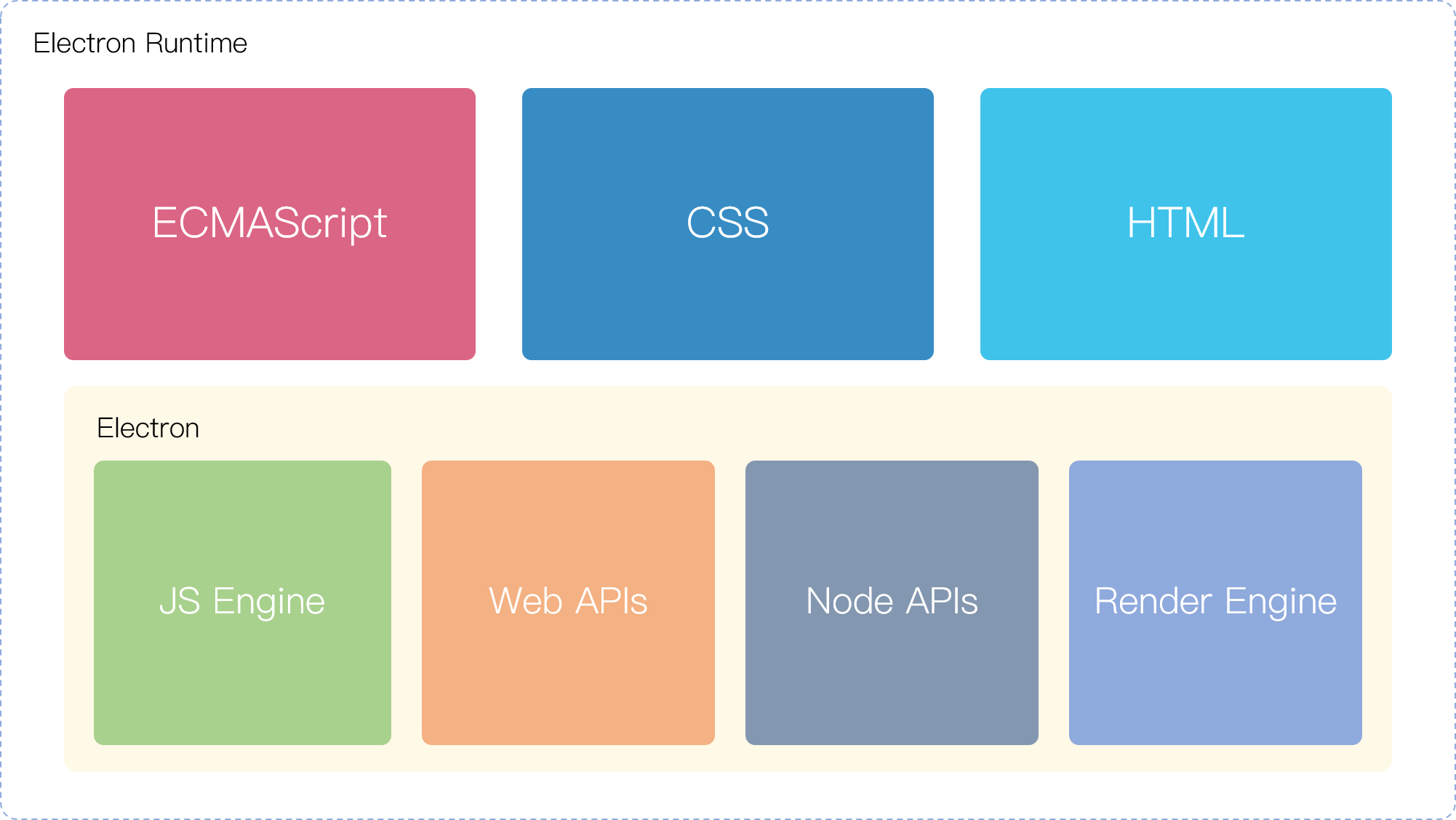
简单来说就是,在 Electron 中我们可以像在 Web 开发中一样,通过 HTML + CSS 完成 UI 开发,通过 JavaScript(ECMAScript)调用 APIs 实现业务功能,只不过这里的 APIs = Web APIs + Node APIs。
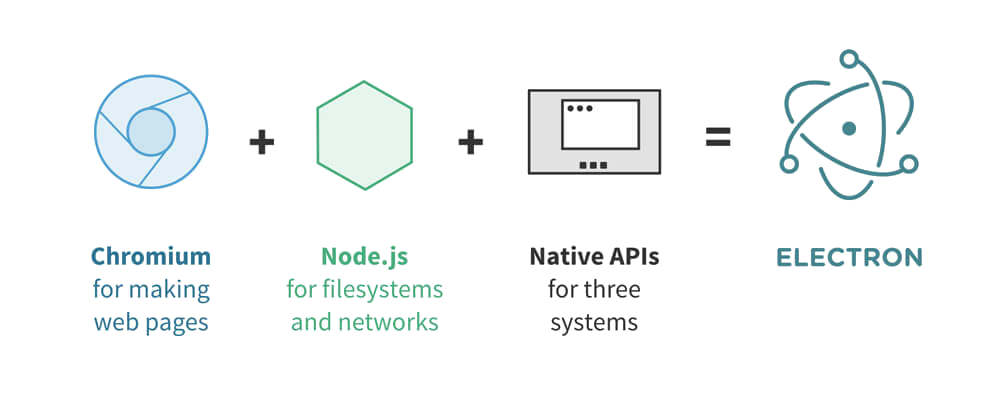
快速上手
一个最基本的 Electron 项目需要有如下的几个必要文件:
your-app/
├── index.html
├── main.js
└── package.json与 Web 所不同的是,这里 Electron 启动的入口是 JavaScript 文件,也就是这里的 main.js 文件(简单示例)。
// main.js
const { app, BrowserWindow } = require('electron')
app.on('ready', () => {
// 创建浏览器窗口
const win = new BrowserWindow({
width: 800,
height: 600
})
// 加载 index.html 文件
win.loadFile('index.html')
})在这个 JavaScript 文件中创建页面窗口用于加载所需要在界面上显示的页面文件 index.html。更完整的 main.js 应该如下:
const { app, BrowserWindow } = require('electron')
// 保持对 window 对象的全局引用,如果不这么做的话,
// 当 JavaScript 对象被垃圾回收的时候,
// window 对象对应的窗口将会自动被关闭
let win
const createWindow = () => {
// 创建浏览器窗口。
win = new BrowserWindow({
width: 800,
height: 600,
webPreferences: {
nodeIntegration: true
}
})
// 加载 index.html 文件
win.loadFile('index.html')
// 打开开发者工具
win.webContents.openDevTools()
// 当 window 被关闭,这个事件会被触发。
win.on('closed', () => {
// 取消引用 window 对象,如果你的应用支持多窗口的话,
// 通常会把多个 window 对象存放在一个数组里面,
// 与此同时,你应该删除相应的元素。
win = null
})
}
// Electron 会在初始化后并准备创建浏览器窗口时,调用这个函数。
// 部分 API 在 ready 事件触发后才能使用。
app.on('ready', createWindow)
// 当全部窗口关闭时退出。
app.on('window-all-closed', () => {
// 在 macOS 上,除非用户用 Cmd + Q 确定地退出,
// 否则绝大部分应用及其菜单栏会保持激活。
if (process.platform !== 'darwin') {
app.quit()
}
})
app.on('activate', () => {
// 在 macOS 上,当单击 dock 图标并且没有其他窗口打开时,
// 通常在应用程序中重新创建一个窗口。
if (win === null) {
createWindow()
}
})
// 在这个文件中,你可以续写应用剩下主进程代码。
// 也可以拆分成几个文件,然后用 require 导入。index.html 中可以是任何你想要呈现的内容。你也可以使用不同的库和框架,这与 Web 中没什么两样,所不同的是,**当你 BrowserWindow → webPreferences → nodeIntegration 设置为 true 时,你可以在页面的脚本中使用 Node APIs。**这看起来非常棒,但是要小心使用这个特性,因为如果你加载的不是本地的脚本,那就存在风险。
案例:文件编辑器
为了体现 Electron 的能力,我们通过一个简单的记事本应用案例来感受。
克隆基础项目结构代码:
$ git clone https://github.com/electron/electron-quick-start.git onetext --depth 1
$ cd onetext
$ rm -rf .git安装项目依赖的模块:
$ yarn # or npm install页面结构与样式:
<!-- index.html -->
<!doctype html>
<html>
<head>
<meta charset="UTF-8" />
<title>Editor</title>
<style>
html,
body {
margin: 0;
width: 100%;
height: 100%;
overflow: hidden;
}
#editor {
box-sizing: border-box;
padding: 3%;
width: 100%;
height: 100%;
border: 1px solid #ddd;
outline: 0;
font-size: 14px;
resize: none;
}
</style>
</head>
<body>
<textarea id="editor" autofocus></textarea>
<script src="./renderer.js"></script>
</body>
</html>页面脚本文件 renderer.js:
// renderer.js
const os = require('os')
const fs = require('fs')
const path = require('path')
const editor = document.getElementById('editor')
const filename = path.join(os.homedir(), 'foo.txt')
const save = () => {
fs.writeFileSync(filename, editor.value)
}
const open = () => {
editor.value = fs.readFileSync(filename, 'utf8')
}
document.addEventListener('keydown', e => {
if (e.ctrlKey && e.keyCode === 83) {
save()
return false
}
if (e.ctrlKey && e.keyCode === 79) {
open()
return false
}
})当然 Electron 模块中提供了更合适的 APIs,用于提示用户保存文件位置、让用户选择打开某个文件:
const fs = require('fs')
const { dialog } = require('electron').remote
const editor = document.getElementById('editor')
const save = () => {
const filename = dialog.showSaveDialogSync()
filename && fs.writeFileSync(filename, editor.value)
}
const open = () => {
const result = dialog.showOpenDialogSync({ properties: ['openFile'] })
if (!result) return
const filename = result[0]
editor.value = fs.readFileSync(filename, 'utf8')
}
document.addEventListener('keydown', e => {
if (e.ctrlKey && e.keyCode === 83) {
save()
return false
}
if (e.ctrlKey && e.keyCode === 79) {
open()
return false
}
})注意事项:
- 在渲染进程中使用 Node APIs 需要开启当前
BrowserWindow的nodeIntegration(针对 Electron 5 以上版本)。 - 由于渲染进程是运行在 Chromium 中的,所以不管是样式还是脚本都不需要考虑兼容其他环境问题,你可以放心大胆的使用新特性。
通过以上的示例,我们应该就可以体会到 Electron 开发的过程,以及 Electron 的内部组成。
主进程与渲染进程
Electron 中有两种进程类型,分别为「主进程」和「渲染进程」,它们的职责和能力各不相同:
通过 Electron 直接启动运行的脚本,运行这个脚本的进程被称为「主进程」。 一个 Electron 应用总是有且只有一个主进程。一般我们都会在这个进程中管理整个应用,所以我个人也把它称之为「调度进程」。
通过 BrowserWindow 创建的页面窗口运行在单独的进程当中,称之为「渲染进程」。负责展示页面以及运行页面上所需要的脚本。
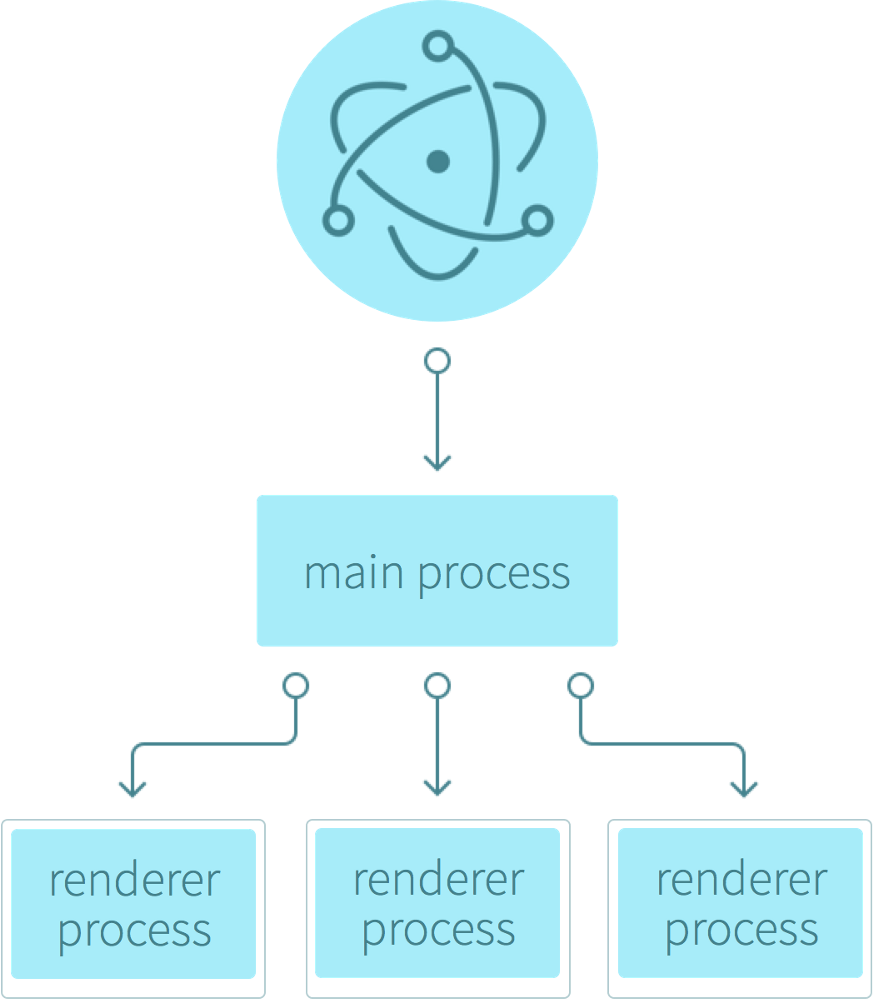
With Framework
接下来我们再来了解一下,如何配合使用 React 或者 Vue.js 这样的 UI 框架开发 Electron 应用。
如果你不需要使用 JSX 或者单文件组件这些特性,你可以直接把这些框架当作库,直接在页面中使用。
当然,就现阶段来说,大家很自然的会把这些有特性和框架捆绑,总是用 A 就必须要用 B,所以这里还是需要推荐给大家一个我觉得非常方便的集成环境。
electron-webpack
electron-webpack 其实是一个通过 webpack 编译 Electron 代码的集成工具,通过简单的配置就可以支持 React 和 Vue.js,当然你也可以让它支持更多。
它要求你有通过特定的项目结构编写代码:
my-project/
├─ src/
│ ├─ main/
│ │ └─ index.js
│ ├─ renderer/
│ │ └─ index.js
│ └─ common/
└─ static/我们可通过官方提供的模板快速创建这样结构的项目:
$ git clone https://github.com/electron-userland/electron-webpack-quick-start.git my-project --depth 1
$ cd my-project
$ rm -rf .git
# install dependencies
$ yarn # or npm install这个项目中提供了一些有用的 scripts:
# run application in development mode
yarn dev
# compile source code and create webpack output
yarn compile
# `yarn compile` & create build with electron-builder
yarn dist
# `yarn compile` & create unpacked build with electron-builder
yarn dist:dir使用 Vue.js
由于 electron-webpack 中会自动加载 Vue.js 所需的 loader,所以只需要安装对应的模块,Vue.js 单文件组件将自动工作。
yarn add vue electron-webpack-vue --dev使用 React
同理,React 的工作也只需要安装相应的模块:
yarn add react react-dom @babel/preset-react --dev打包和发布
我们可以使用类似 electron-builder 的一些集成工具轻松完成跨平台打包任务。
刚刚介绍的 electron-webpack 的初始项目模板中就包含了此工具的使用。
我最近在重写一个基于 Vue.js + TypeScript 的 Electron 骨架项目,如需自取: